Lesson#8 MacBookデビューでやったこと!

祝!MacBookPro購入!!使えるようにするまでのお話
こんにちは、はくたむです!
今月からオリジナルアプリ制作に入っていくことになりました!
それにあたり…MacBookProを購入しました。。やっちまった!
前々から色々とリサーチしたり話を聞いたりしていたのですが、やっぱり何人かに聞いたところ返ってくる答えは「まぁMacの方がいいかな」だったんですよね。笑
そして無事、MacBookProの15インチ購入に至りました…高かった(もちろん後悔なんてしてませんよw)
そんなわけで今回はMac購入からセットアップのお話と、先生からおすすめされてインストールしたツールのお話をまとめてみました。
今回のレッスンはMacの設定だけやったわけではなく、オリジナルアプリ制作も進めてますが次回まとめて書き始めようと思います。
どのMacBookにするかの話
私と同じ、現在勉強中でMacを購入しようかな〜と思っている方…きっと悩んでいるのってどのMacBookにしよう??ってことじゃないですか?
勉強会とかカフェとかに持って行って作業したいですもんね!
でもMacBookって言ってもいろんな種類がある…どれがいいかわからん!
悩んだ末にMacBookProの15インチにしたのですが、その理由が以下です。
- 画面はでかい方がいい
- 実際勉強してる方はわかると思うんですが、いくつもウィンドウを開いて作業しがちですよね?作業スペースは広い方が快適です。
- メモリは16GBあった方がいい
- これはまだ実感はしてないのですが、Twitterでそんな話を見かけたのと、実際勉強会でお話しさせて頂いた方が同じことをおっしゃっていたのでどうせなら…と思い。
- 13インチはメモリ8GBなのでそっち使ってる人はメモリ積んでるって話でした。
じゃあ13インチのメモリを16GBにしたら?
これも考えたのですが、見積もってみて…うーーーん、だったら15インチでいいかな〜って思ってしまいました。笑
逆にデメリットは以下
- 値段が高い
- 今後エンジニアとして稼ぐための初期投資だと思えればOK by先生
- (;ω;)<その通りです頑張ります
- それなりに大きくて重いので持ち運びにちょっと不便
- って言ってもいつもリュックだし私はそんなに気にならなかったです。
あとはいきなりこんな高価なもの買う必要があるのか?とかも悩んだりはしましたね。
中古も見たけど5年くらい前のものでも15万くらいしたし(スペックは申し分なかったけど)今安いの買ってもどうせあとで買い直すくらいだったら…とも考えた結果です。
これはもうそれぞれの現状と今後との要相談事項だと思うので、私から言えるのはこんなところです。
ちなみに…
Apple Care+に入るのかどうか問題
私は入りました。
たっかいんですよ、これも。
でもこのMacBookは勉強会とかに積極的に参加したいと思って買ったものだし、持ち歩き前提なんですね。
なので当然移動も多いしコンセント類の抜き差しも多い。入っておいた方が精神衛生的にもいいかなと思って。
こちらの記事なんかも参考にしました。
色々見ましたけど、iPhoneやiMacなら入らないけどMacBookなら入るって意見が多かったように思います。
MacにApple Careは必要か!? その答えは機種と使用用途にある! | 驚きの森
Mac, iPhoneのアップルケアは必要? 使ってみた経験からのメリット・デメリット
まぁもちろん壊したくなんかないんですけどねぇ…。
でも壊す以外にもバッテリーの交換とかもありますしね。これから使い倒すなら必要なのかなと判断しました。
MacBookを買った直後の話
セットアップは簡単でした!
起動してMacさんの指示に従って行くだけ…特に変わった事はしなかった気がします。
初期設定が終わったあとはこちらを参考に色々整えました。Macちゃんと触るの10年ぶりくらいなので内部の構成はまだ謎な部分が多いですねえ…笑
トラックパッドの使い方は要チェックです!!
早速覚えておくべきショートカットキー
基本はwindowsでのctrlがcommandになってるって思えばOKだと思います。
指の運びが違うので最初は戸惑いますが。笑
どうやるんだ?!って私が調べたのは下記
windowsでのキー:Macでのショートカットキー
end:command + →
home:command + ←
delete:control + D
shift + end → delete:control + K
あとよく使うところで
リネーム:(ファイルを選択して)return(enter)
ファイルなどの削除:(ファイルを選択して)command + delete
新規フォルダ作成:shift + command + N
\(バックスラッシュ入力):option + ¥
隠しファイルの表示:shift + command + .
この辺り覚えておいたら今の所困ることがないです!
先生推奨のツールたち
やっとこないだの授業の話になりますが。笑
先生にオススメ頂いたツールもご紹介します!
これらのツールはダウンロードしたらアプリケーションフォルダに突っ込んでドックに追加!
- Sublime text
- 初心者の方がよく使っているらしいシンプルで軽量のテキストエディタ
- カスタマイズの種類も豊富なので自分で調べて色々設定して見てください、とのこと!
- slack app
- Slackのアプリ。WEB版よりアプリの方が断然使いやすいらしいです。
- だいたい作業中は全画面表示にしておいて左側に通知が見えたら即返信が基本とのこと!
- Skitch
- スクショツール。スクショを撮るだけじゃなく文字や矢印を入れたりモザイクも簡単にかけられて便利!
- 質問や解説するときにどこがどうなっているのかきちんと説明できるとわかりやすいですね。
- Sequel Pro
- GitHub Desktop
あとはレッスンに必要なのでSkypeも入れました!
とりあえず最初に入れたのはこんなところです。
つど必要になったら他のも追加して行くとのことでしたので、また追記しますね。
Ruby,Railsのインストール
さてあとは大事な大事なRubyとRailsのインストールですが…実に簡単でした!!!!
まずはおなじみProgate先生を開いて下記の講座の手順通りに進めます。
はい、Rubyが使えるようになりました!!
Progateのチュートリアル内ではAtomというエディタを使ってますが、エディタなのでなんでもいいと思います。
私は上記でも紹介しました、先生にオススメされたSublime Textを使っていこうと思っています。
で、Railsのインストールは適当な記事を参考に、上記の環境にbundlerとrailsをとりあえず入れてみた感じです。
https://design4b.co.jp/blog/rails5_1-install-mac-2017
デデーン!!!
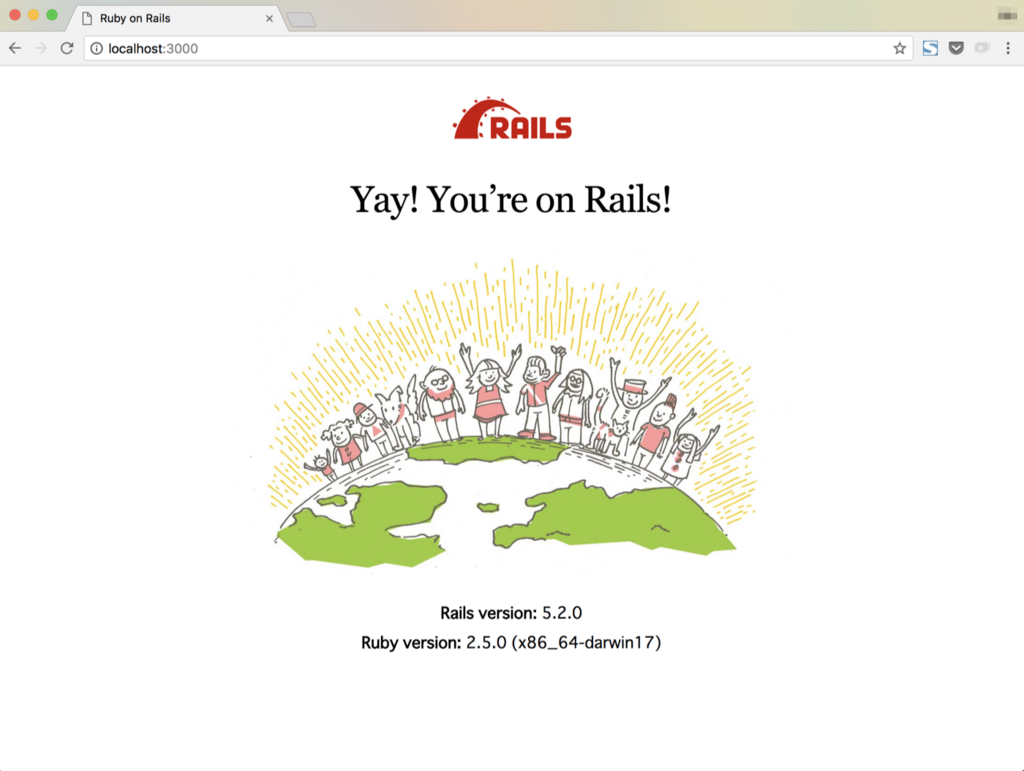
これから頑張ってオリジナルアプリ完成を目指します!!
では今回はこの辺で!またね〜